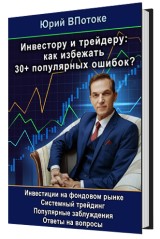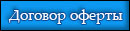Вывод данных из Quik-а в Excel
Опубликовал Роман, Январь 14, 2015г., в 14 : 23 ПП Распечатать
Добрый день, с Вами Юрий ВПотоке. В этом коротком видео я расскажу Вам о том, как выводить данные из Quik в Excel. Давайте откроем текущую таблицу параметров, хотя таким образом можно вывести любую таблицу. Правой кнопкой мыши щелкаем по таблице и в открывшемся контекстном меню выбираем команду «Вывод через DDE сервер».

В открывшемся диалоговом окне «Вывод через DDE сервер» необходимо настроить параметры вывода данных. Необходимо поставить галочки напротив параметров: «С заголовками строк» и «С заголовками столбцов», но чаще всего они ставятся автоматически. Также необходимо поставить галочки напротив параметров: «Выводить пустые ячейки вместо нулей» и «Запустить приложение DDE сервера автоматически».
Необходимо выбрать файл Excel, в который будут сохраняться данные таблицы Quik. Этот файл должен быть создан заранее, можно создать пустой документ, а можно сохранить данные в уже имеющийся у Вас документ Excel. Не бойтесь, что Ваши данные будут утеряны или изменены, таблица Quik будет сохранена на новом листе. В строке «Рабочая книга» нажмите на кнопку с многоточием для выбора файла, в который Вы хотите сохранить данные из Quik.

Я для примера выведу данные Quik в заготовленный файл «Урок Ликвидность». После выбора файла, его нужно выделить и нажать кнопку «Открыть».

После возвращения в диалоговое окно «Вывод через DDE сервер» для вывода данных осталось лишь нажать на кнопку «Начать вывод» или «Вывести сейчас». Лучше выбрать кнопку «Вывести сейчас».

Всё, вывод произошёл. Внизу экрана начал мигать Excel, указывая на открытую таблицу. Открываю её:

Как видите, кроме основной таблицы, которая была создана ранее для участников тренинга, появилась дополнительная вкладка – отдельный лист, куда вывелась выбранная таблица из квика. Понятно, что нужно будет подкорректировать ширину столбцов, но в целом все данные выведены полностью. Вот такая простая вещь, “фишка”, которой можно пользоваться.
Просто берите, применяйте и используйте!