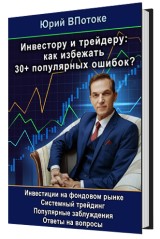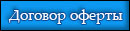(Предыдущий урок №4 видеокурса «Quik 7 Продвинутый» = Графики акций, фьючерсов и др. в торговом терминале Quik - находится здесь: https://yuriy-vpotoke.ru/quik7-poln4)
(Следующий урок №6 видеокурса «Quik 7 Продвинутый» = Стаканы котировок акций, фьючерсов и др. в Quik. Спрэд - находится здесь: https://yuriy-vpotoke.ru/quik7-poln6)
Как создать график, изменить масштаб времени и прочие основные настройки графика мы с Вами рассмотрели в предыдущем видеоуроке.
В этом уроке мы с Вами будем рассматривать уровни и линии трендов на графиках финансовых инструментов. А также за одним рассмотрим добавление технических индикаторов (встроенных в торговый терминал quik) на график финансового инструмента.
Если подробнее, то Вы научитесь:
- Создавать, перемещать, удалять, настраивать цвет, вид (в частности, толщину) и точное значение горизонтальных и вертикальных линий
- Создавать, перемещать, удалять, настраивать цвет, вид, в частности, продление в какую-либо сторону наклонных отрезков, изменять их угол наклона, устанавливать точные координаты
- Добавлять и удалять индикаторы на график
- Помещать индикаторы в нужную область окна
- Редактировать различные настройки индикаторов, в частности, цвет, вид (в т.ч. толщину)
- Изменять числовые параметры индикаторов
Для примера возьму график Сбербанка, он у меня открыт на вкладке «Презентация», с ним и поработаем.
К примеру, рассмотрим привычные для меня дневные свечи. Потому что именно по дневным графикам определяются значимые уровни и цели прибыли в Системе Биржевой Торговли Юрия ВПотоке.
Сначала давайте рассмотрим горизонтальные линии или уровни.
Примечание. Кстати, это классная вещь, которая имеет огромное значение в Системе Биржевой Торговли, которую Вы тоже можете в деталях изучить, пройдя тренинг «Эффективная Стратегия Биржевой Торговли».
Вообще горизонтальными уровнями в той или иной степени пользуются все трейдеры. Как минимум, вход в рынок происходит на каком-то уровне, и выход из него тоже.
Итак, к примеру, хочу отметить максимум текущего года, он же сейчас исторический максимум. Выбираю горизонтальную линию, просто щёлкнув по соответствующему значку в верхнем меню левой кнопкой мыши. Видите – кнопка с этим значком как бы нажалась. Затем, ткнув также левой кнопкой мыши на график, получаем горизонтальную линию.
Если хотите подправить, то наводите на эту линию курсор мыши, и, когда он принимает вид крестика, нажимаете левую кнопку мыши, и, удерживая её, можете перетаскивать выше или ниже.
Сама линия не цепляется за экстремумы свечей, она устанавливается приблизительно. Поэтому, если Вам важно, чтобы было совсем точно, то можно отредактировать и выставить совершенно точно правильное значение.
Наводите курсор мыши на горизонтальную линию, щёлкаете правой кнопкой мыши, и выбираете «Редактировать…». И вот где «опорные координаты» просто вписываете конкретное нужное значение цифрами.
Само значение конкретного экстремума свечи для вписывания значения в «опорные координаты» смотрите при наведении на неё (свечу) курсора мыши.
Здесь же есть и другие возможности редактирования. К примеру, можно выбрать другой цвет и стиль линии. Например, обычные значимые уровни отмечаю чёрным цветом, бывшие, но ныне актуальные значимые уровни помечаю серым цветом, актуальные уровни гэпов красным, фьючерсные гэпы оранжевым, точку входа тёмно-зелёным, цель движения светло-зелёным, уровень стоп-приказа, ограничивающего риски, ярко-синей линией.
Вы можете выбрать свои варианты расцветок, или сделать также, как у меня. К примеру, гэп зачастую имеет большое значение, поэтому его отмечаю красной горизонтальной линией.
Примечание. Да, если не знаете, что такое гэп, то посмотрите у меня на сайте Видео по базовым понятиям, оно свободно-доступно – там и это и многие другие вещи рассказаны.
Выделяя соответствующим цветом каждый вид уровня, можно очень быстро сориентироваться по такому графику. Глянул – и всё понятно.
Вы также можете по своему вкусу настроить стиль линии – например, сделать её более толстой, или, наоборот, пунктирной и тому подобное. Если понравился мой вариант выделения цветом важных уровней, особенно, если будете смотреть мою еженедельную ситуацию на бирже, тогда его и возьмите на вооружение, и Вам сразу будут понятны все мои обозначения.
Если хотите удалить тренд, то сначала просто выделяете его (щёлкнув по нему левой кнопкой мыши), и затем нажимаете клавишу «Delete» на клавиатуре. Или, щёлкнув правой кнопкой мыши по уровню, в выпадающем меню выбираете «Удалить тренд».
Про горизонтальные линии уровней в общем и целом всё.
Теперь, чуть левее кнопка наклонных отрезков, которые здесь названы «Линиями тренда». Кстати, в частном случае они могут иметь вид горизонтальных отрезков и горизонтальных лучей или даже горизонтальных линий.
Построение наклонных отрезков также просто и интуитивно понятно.
Только нужно установить две координаты, задав направление. Выбрав кнопку наклонного отрезка, щёлкаете по графику левой кнопкой мыши, и, удерживая её, тянете в нужном Вам место, и там отпускаете левую кнопку мыши. Всё отрезок построен.
Редактирование происходит аналогично с горизонтальными линиями. Выделив отрезок (курсор мыши принимает вид крестика), можно его перетаскивать, оставляя тем же его угол наклона. Если наведёте на начало или конец отрезка, то курсор примет вид «руки», и сможете изменить, соответственно, начало или конец отрезка, и, в частности, угол наклона отрезка.
Для наклонных отрезков добавляются возможности продлить отрезок влево или вправо. Для более точной настройки Вы также можете ввести координаты начала и конца наклонного отрезка.
Есть один нюанс, что при начале построения линии важно, чтобы курсор не попал на другую ранее построенную линию. Если совпадёт, то Вы начнёте изменять другую линию, а не строить новую.
Вот смотрите – я выбрал для построения наклонную линию. Навожу курсор на горизонтальную линию и появляется «крестик». Если сейчас я щёлкну левой кнопкой мыши, то зацеплю эту горизонтальную линию вместо построения новой наклонной линии.
Аналогично, при наведении курсора на уже ранее построенный отрезок (или луч или наклонную линию), можно попасть в его начало или конец, тогда курсор принимает вид «руки», и соответственно, щёлкнув и потянув, Вы измените ранее построенный отрезок (или луч или линию).
Примечание. Если Вам надо построить ломаную из отрезков, приходится начинать с того конца отрезка, в котором нет конца или начала другого отрезка. Чтобы соединить отрезком два других уже построенных отрезка ломаной, придётся сначала построить отрезок в другом месте, а потом уже его изменить, перетянув курсором мыши его концы в нужные места.
В целом, всё довольно просто и интуитивно понятно. Возьмите, попробуйте и сделайте так, как я только что показал, и у Вас всё получится.
Примечание. Да, ещё один нюанс квик запоминает последние Ваши настройки, и, если я продлил отрезок вправо, сделав его лучом, то следующий отрезок сразу построится лучом. Аналогично запоминается цвет отрезка или линии. Правда, закономерности с тем, когда какой цвет и вид линии квик берёт, не понял – по-разному у меня срабатывало.
В этой связи оказывается очень полезной фишка с «копированием» уровней и линий тренда. Нажмите на клавиатуре [Ctrl], и, удерживая её, наводите курсор мыши на уровень, как только появился «крестик» вместо курсора мыши, видите, ещё и появляется маленький значок «+». Теперь, продолжая удерживать клавишу [Ctrl], нажимаете левую кнопку мыши, и тяните линию тренда в нужное Вам место. Как только отпустите левую кнопку мыши, появится такая же линия в другом нужном Вам месте. После этого клавишу [Ctrl] тоже отпускаете. В результате получается две одинаковые линии тренда одного цвета, и одного угла наклона и направления – новая в новом месте, и старая, которую изначально выделяли, тоже остаётся на своём месте.
Остаётся ещё одна кнопка для построения вертикальных линий.
Вообще они редко нужны бывают. Ну, например, Вы хотите выделить начало и конец месяца. Потому что, к примеру, начало и конец недели итак выделены вертикальными линиями, а начало и конец месяца автоматически не выделяются.
Построение и редактирование аналогично с горизонтальными линиями – то есть совсем всё просто. Попробуйте построить и изменить их самостоятельно.
Примечание. Следующие четыре кнопки предназначены для построения специфических сложных линий из «дуг», «вееров», «сеточек», лично я их не применяю, и Вам не советую. Потому что реально всё гораздо проще. И однозначно выгоднее и эффективнее торговать по простой Системе Биржевой Торговли без использования сложных теорий типа Эллиотта, сеточек Фибоначчи и т.п. (Кто увлекается этими сложными теориями, тот самостоятельно легко разберётся).
Далее про работу со встроенными индикаторами технического анализа в торговом терминале Quik.
Как Вы уже видели, при создании графика автоматически сразу добавляется в отдельную область ниже графика цены индикатор объёма.
Примечание. При желании его можно и над графиком цены расположить.
Вы можете стандартным способом отрегулировать, какую часть области окна с графиком выделить, под тот или иной отдельно построенный индикатор.
К примеру, наводите курсор на разделитель окон графика цены и индикатора объёма, и, когда курсор принимает вид стрелки «вверх-вниз», нажимаете левую кнопку мыши, и, удерживая её, передвигаете вверх, если хотите увеличить область индикатора объёма или вниз, если хотите уменьшить область индикатора объёма.
Таким образом можно совсем скрыть индикатор объёма, не удаляя его. Если совсем не нужен какой-то индикатор, например, этот же индикатор объёма, то наводите на него курсор мыши, щёлкаете правой кнопкой мыши и выбираете «Удалить график» (в этом меню, если щёлкали мышкой по индикатору объёма, имеется ввиду график индикатора объёма, а не график цены инструмента, и удалится именно он).
Если возникнет желание его вернуть или установить любой другой индикатор, то щелкните в свободную область экрана правой кнопкой мыши, и выпадающем меню выберите команду «Добавить график (индикатор)…».
После чего появится новое меню со списком встроенных индикаторов.
К примеру, тип графика Price– это и есть график цены, который у нас уже итак есть в верхней области. Volume – это индикатор объёма, давайте я его, к примеру, заново построю. Кстати, важно, чтобы было отмечено «галочкой» пункт «Поместить график в новую область». После этого выбираю «Добавить» – всё индикатор объёма добавился.
Есть индикаторы, которые стоятся в отдельной области, как индикатор объёма, например. А есть индикаторы, которые строятся в области графика цены.
Давайте для примера ещё покажу какой-нибудь индикатор, который строится в области цены инструмента.
Например, добавляю индикатор «Фракталы». Как видите, на некоторых пиках и спадах графика появились стрелочки вверх и вниз – понятно, что этот индикатор по простому правилу отмечает некоторые очевидные пики и спады графика, которые уже сформировались. Конечно, он не предсказывает будущее – он просто констатирует факты из прошлого.
Важно! Ни один индикатор не знает будущего. Любой другой индикатор тоже может строиться на основании уже известных данных (как правило, исходя из предыдущих цен инструмента).
Примечание. Если делаете тест методом «ручного прогона», то имейте ввиду следующее. Та область экрана справа, которую Вы не видите, и условно считаете «будущим», для компьютера, построившего индикатор, будущим не является. Соответственно, используя такого рода индикатор, как, например, «Фракталы», Вы можете получить подсказку «из будущего», и Ваш тест получится некорректным – можно сказать, сделанным, с учётом подсказок из «будущего».
В Системе Биржевой Торговли Юрия ВПотоке никакие встроенные индикаторы НЕ используются, поэтому тест методом ручного прогона происходит по-честному, без подсказок из «будущего».
Если наведёте курсор мыши на график индикатора, то появляется подпись, где написано, что это за индикатор.
Чтобы отредактировать индикатор, наводите на него курсор мыши, щёлкаете правой кнопкой мыши по нему, и выбираете «Редактировать…». Далее тут всё интуитивно понятно. В «Свойствах» Вы можете изменить цвета, толщину линий, вариант масштабирования, если оно применимо к соответствующему индикатору, и так далее. В «Параметрах» можете изменить числовые настройки, если они есть у конкретного выбранного индикатора.
Все остальные индикаторы строятся и редактируются аналогично.
Что, какой индикатор означает, и чем может Вам помочь, отдельная большая тема. В рамках этого видеокурса и данного урока Вы увидели, и, если делали, то уже научились строить индикаторы, и их редактировать.
Примечание. Вообще есть и ещё будет придумано много всяких теорий по предсказанию последующего движения цены. В частности, начинающему может казаться, что тот или иной индикатор – и есть тот самый священный «Грааль» успешного Интернет-трейдинга.
На самом деле, повторюсь, что Никто Не знает будущего, и индикаторы, конечно, строятся исключительно исходя из данных прошлого. Как говорится «всё есть в цене».
На самом деле почти всё почти очевидно, или элементарно вычисляется и определяется без каких-либо дополнительных индикаторов. Если Вы желаете освоить Систему Биржевой Торговли, способную приносить доход Сотни процентов годовых, и которая работает без каких-либо дополнительных индикаторов (типа Фракталов, MACD, скользящих средних, стохастиков и прочих сложных теорий типа волновой теории Эллиотта), добро пожаловать в тренинг «Эффективная Стратегия Биржевой Торговли»!
Для начала можете прочитать и изучить книгу «Как Самому Сделать 1000% годовых на Бирже, Не Зная, Куда Пойдёт Рынок», в которой в общем и целом описана такая Система Биржевой Торговли. Да, лично я никакие из встроенных в квик индикаторы НЕ применяю. Был опыт, постепенно отказался от всех, так как реально они лишние, и мешают эффективной биржевой торговле.
Решать Вам, какие индикаторы и в какой степени использовать. Однозначно очевидно, что невозможно использовать их все – слишком уж их много, даже если взять самые известные изначально встроенные в торговый терминал Quik. Всего известно несколько сотен различных технических индикаторов.
В этом уроке мы с Вами рассмотрели построение линий трендов и создание и настройку индикаторов на графиках финансовых инструментов. А именно, Вы научились:
- Создавать, перемещать, удалять, настраивать цвет, вид (в частности, толщину) и точное значение горизонтальных и вертикальных линий
- Создавать, перемещать, удалять, настраивать цвет, вид, в частности, продление в какую-либо сторону наклонных отрезков, изменять их угол наклона, устанавливать точные координаты
- Добавлять и удалять индикаторы на график
- Помещать индикаторы в нужную область окна
- Редактировать различные настройки индикаторов, в частности, цвет, вид (в т.ч. толщину)
- Изменять числовые параметры индикаторов
С Вами был Юрий ВПотоке.
Благодарю Вас за внимание!
До встречи в следующем видео, в котором мы с Вами рассмотрим таблицу стакана котировок финансового инструмента.
(Следующий урок №6 видеокурса «Quik 7 Продвинутый» = Стаканы котировок акций, фьючерсов и др. в Quik. Спрэд - находится здесь: https://yuriy-vpotoke.ru/quik7-poln6)