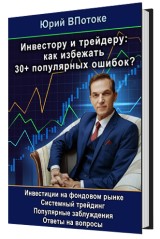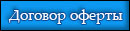(Предыдущий урок №1 видеокурса «Quik 7 Продвинутый» = Где взять торговый терминал. Как установить. Выбор Брокера - находится здесь: https://yuriy-vpotoke.ru/quik7-poln1)
(Следующий урок №3 видеокурса «Quik 7 Продвинутый» = Таблица «Текущих торгов» торгового терминала Quik - находится здесь: https://yuriy-vpotoke.ru/quik7-poln3)
В первом, вводном уроке мы с Вами рассмотрели, где взять торговый терминал, как установить его на компьютер.
Во-первых, сразу оговорюсь, что для получения наилучшего эффекта и максимального результата периодически останавливайте видеопросмотр, и сразу же делайте всё то же самое, что я показал, на своём компьютере в своём торговом терминале. Таким образом, Вы не только узнаете, а ещё и сразу научитесь, обретёте конкретные навыки использования торгового терминала.
Это самый лучший, самый эффективный способ самостоятельного обучения по заранее записанному, чисто техническому видеокурсу.
Далее в этом уроке буду рассказывать по порядку: Выбор сервера брокера, Запуск, Сохранение настроек в файл, Загрузка настроек из файла, Общие настройки, работа с Вкладками.
Всё это делайте вместе со мной по порядку, периодически останавливая видео, и изучите всё быстро и эффективно.
Итак, Первое – это запуск торгового терминала Quik на Вашем компьютере. Как правило, Вы уже это делали и поняли. Но на всякий случай покажу еще раз: либо на ярлычок на рабочем столе щёлкаете, либо в меню Пуск. Возможно, в зависимости от ситуации, придётся не просто запустить, а выполнить запуск от имени администратора.
Когда запускается торговый терминал Quik, появляется окно «Идентификация пользователя», в котором есть выпадающий список со стрелочкой, при открытии этого списка можно выбрать сервер брокера. Возможно, потом добавится новый сервер или какой-либо удалится. Какие именно сервера доступны, зависит от конкретного брокера.
Бывает, что у брокера какой-то сервер не работает или технические проблемы на конкретном сервере, тогда приходиться заново устанавливать соединение и обращаться к другому серверу. Обычно всё хорошо, и другой сервер выбирать не требуется.
Далее вводите свой логин и пароль, нажимаете кнопку Ввод, тогда у Вас произойдёт соединение с сервером брокера.
Да, сейчас введена двухфакторная идентификация, поэтому может потребоваться пароль из смс-сообщения.
Если он (сервер брокера) в этот момент рабочий, то всё обновится, все данные перезакачаются.
Если вместо ввода логина и пароля, нажать отмену, то у Вас будет отображаться то, что было загружено до этого, в Ваш предыдущий сеанс работы в квике.
Может быть, у Вас совсем по-другому выглядит торговый терминалQuik, это нормально. Сейчас мы с этим разберёмся.
Давайте нажмём на кнопку Запуск. Вводите своё имя и пароль и нажимаете Ввод.
Если всё сделали правильно и всё в порядке, то произойдёт соединение с сервером брокера. Видите, что соединение установлено. Здесь отобразилось, что соединение установлено и соответственно видно, как бежит время сервера, и он загружает данные.
Примечание. Если Вы всё сделали, как я показал, но соединения не произошло, позвоните своему брокеру – и он Вам всё подскажет. Если не понимаете, о каком «своём брокере» идёт речь, посмотрите 1-ый видеоурок данного курса).
Следующий момент: тот внешний вид, который у Вас есть, отличается от того внешнего вида, который есть у меня.
Чтобы исправить эту ситуацию, загрузите мой файл настроек, который Вы получили вместе с этим видео, если подписаны у меня на сайте, тогда вид будет такой же, как у меня или очень похожий. Потому что, имея схожий внешний вид, Вам сразу всё будет понятно, и Вы сможете изучить торговый терминал в несколько раз быстрее.
Прежде чем загружать мои или чьи-либо чужие настройки, обязательно сохраните свои настройки. Это особенно важно, если Вы уже работали со своим торговым терминалом, и сами у себя что-то настраивали.
Имея свои сохранённые настройки, Вы сможете при необходимости вернуться к нынешней ситуации (то есть к той, которая была у Вас до загрузки чужих настроек).
Это очень просто делается. В верхнем меню выбираете «Система», далее «Сохранить настройки в файл», и соответственно выбираете, куда сохранить файл настроек на своём компьютере и с каким именем.
Например, я сохраню свои настройки в основной каталог с программой QUIKв файл yuriy и нажимаю кнопку «Сохранить». Они сохранились. В следующий раз, если я загружу настройки из этого файла, то вид будет точно такой же. И расположение открытых графиков, уровни и линии трендов, индикаторы, открытые таблицы, вкладки и т.д. – всё будет то же самое, как сейчас на экране (сами графики, понятно, могут измениться, так как при соединении с сервером брокера в торговый терминал загружаются актуальные данные торгов с самой биржи).
Примечание. Поскольку и брокеры разные, и в будущем возможны нестандартные изменения программы Quik, в частности, настроек конкретного брокера, то нет 100%-ных гарантий, что мой файл настроек на 100% корректно загрузится. Хотя в последнее время проблем не возникало даже с переходом с 6-ой версии на 7-ю, которая заметно отличается от всех предыдущих – файл настроек успешно загрузился.
Поэтому обязательно сохраните свои текущие настройки, как только что было показано в видео прежде, чем загружать мой файл настроек!
Чтобы настройки, которые у Вас сейчас есть, сохранились, сделайте, пожалуйста, то, что было ранее показано, для Вашего же спокойствия, надёжности и благополучия.
Если Вы начинаете осваивать работу с торговым терминалом Quik с «нуля», то, конечно, Вам удобнее загрузить мои настройки, тогда сможете изучить гораздо проще и быстрее. Если у Вас уже есть какой-то опыт, то тоже можете попробовать мои настройки.
Если Вы подписаны на сайте yuriy-vpotoke.ruна мой видеокурс по Quik-у, тогда файл настроек dbt.wnd Вы получили приложенным к соответствующему письму рассылки. К тому самому письму, в котором Вы получили ссылки на просмотр и скачивание видеоуроков этого курса.
Примечание. Если пока ещё не подписаны и смотрите это видео на другом ресурсе, то подпишитесь и получите все видеоуроки в последней версии и последний файл настроек dbt.wnd для ускоренного обучения. Это всего лишь 2-ой урок, и выгоднее сразу всё настроить, тогда в итоге сильно сэкономите по времени.
Итак, снова выбираете «Система», «Загрузить настройки из файла». Находите на своём компьютере соответствующую папку, куда Вы этот файл сохранили, и выбираете его.
Примечание. Если затрудняетесь найти файл настроек, ещё раз откройте моё письмо, снова сохраните приложенный файл и запомните, куда Вы его сохранили.
Или напишите свой запрос в службу поддержки – отправим файл настроек лично Вам (как правило, в течение 1-2-х дней). Удобнее запросить файл настроек или задать какой-либо другой свой вопрос, просто ответным письмом на то самое письмо, в котором Вы получили ссылки на этот видеокурс.
Сейчас тоже открываю этот файл. Видите, загружается заново, открывается, информация обновляется. В зависимости от скорости Интернета, у Вас обновление может происходить быстрее или медленнее.
Примечание. Вкладка Фьючерсы – на Фьючерсах у Вас может вообще ничего не быть по двум причинам. Первая – у Вас совсем не подключена площадка ФОРТС. Вторая причина – на момент Вашей работы с этим видеокурсом уже другие фьючерсы стали актуальными. Тогда можно просто заменить и обновить каждый фьючерс на новый. Как это сделать – покажу в последнем уроке этого курса, сейчас давайте не будем отвлекаться.
Далее. По Общим настройкам можете пока ничего не менять. Лично мне нравится спокойная работа, поэтому у меня отключены все звуковые сообщения, и всплывающие окна сообщений. Но при Вашем желании это можно перенастроить.
Примечание. Выбираете в верхнем меню «Система», далее «Настройки», потом «Основные настройки». В этом окне выбираете «Сообщения». Здесь можете настроить показ сообщений. И нажав на «+» напротив пункта настроек «Сообщения», можете отдельно активировать приложения «Сообщения трейдера» и «Оповещения». Повторюсь, я уверен, что это всё лишнее и только отвлекает и мешает нормальной спокойной работе в торговом терминале квик. Аналогично, в пункте «Новости» у меня отключен показ Новостей – это то уж точно вредит системной эффективной торговле.
В пункте торговле единственный интересный пункт – это настройка автоматически подставляемого количества лотов при вводе заявки. Если Вы торгуете только одним финансовым инструментом и всегда одним и тем же количеством лотов, то укажите его здесь. Иначе, лучше оставьте значение, равное 1 (которое корректируйте при вводе заявки на нужное Вам).
Проверьте пункт настроек «Программа», подпункт «Сохранение данных». Важно, чтобы «Очистка данных после смены даты» было выбрано «на сервере (при установлении связи)». Чтобы, если связь не установилась, у Вас остались бы доступными к просмотру хотя бы ранее загруженные данные и графики.
В подпункте «Файл настроек» можно прописать свой файл настроек, куда будут автоматически сохраняться данные при выходе из программы в случае, если и этот пункт также отмечен галочкой.
Также здесь можете выбрать другой шрифт текста на свой вкус.
Подключить или отключить все звуковые сообщения. Как видите, у меня все звуковые сообщения отключены.
Если заинтересуют и вызовут затруднения другие настройки, о которых не рассказал, нажмите клавишу F1. А, если и она не поможет, позвоните своему брокеру. Хотя вряд ли ещё что-то понадобится. Всё самое главное рассказал.
Далее работа с Вкладками.
С Вкладками работать очень просто:
Можно их переименовывать, нажав на имя открытой вкладки двойным щелчком левой кнопки мыши. Можно менять порядок, просто перетаскивая: левой кнопкой мыши выделяете и, удерживая левую кнопку мыши, перетаскиваете в нужное место, отпускаете левую кнопку мыши.
Если щёлкните правой кнопкой мыши, то в выпадающем меню сможете выбрать удаление вкладки, переименование и добавление новой вкладки.
Любое окно – таблицу или график, можно переместить с одной вкладки на другую. Для этого выделяете нужное окно – например, график, т.е., делаете его активным. В верхнем меню выбираете «Окна», «Переместить окно на вкладку», и выбираете вкладку, на которую хотите переместить выбранное окно.
Если Вы, как рекомендовалось в начале этого урока, останавливали видео и сразу делали то же самое, что Вам я здесь показывал, то уже научились и запомнили следующее:
- выбор сервера брокера и запуск торгового терминала
- сохранение настроек в файл
- загрузка настроек из файла
- переименование, перемещение и удаление вкладок
- перемещение таблиц и графиков по вкладкам
- общие настройки
Если Вы просто просмотрели, но не ничего не сделали, то пересмотрите ещё раз, и сделайте все описанные действия для закрепления навыка. Свойство человеческой памяти забывать. Если НЕ сделать, то к концу просмотра видеокурса забудете, что было в начале и середине. Если сделаете, то запомните и научитесь. Делайте всё сами своими руками, тогда всё усвоится и получите максимальный эффект!
Если Вы всё разом просмотрите, то получите лишь общее представление о торговом терминале, но навыка у Вас не будет.
С Вами был Юрий ВПотоке.
Благодарю Вас за внимание, до встречи в следующем видео, в котором мы с Вами подробно разберём таблицу «Текущих торгов».
На её примере Вы научитесь редактировать любые таблицы торгового терминала, так как принцип редактирования для всех таблиц одинаковый.
(Следующий урок №3 видеокурса «Quik 7 Продвинутый» = Таблица «Текущих торгов» торгового терминала Quik - находится здесь: https://yuriy-vpotoke.ru/quik7-poln3)