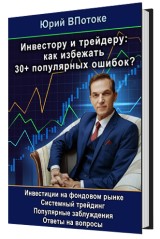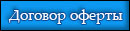Это четвёртый урок базовой версии видеокурса «Quik 7 за 2 часа+» по быстрому и лёгкому освоению торгового терминала Quik (квик,Quick).
Предназначен для начинающих системных трейдеров – будущих бизнесменов Дела Биржевой Торговли.
Этот урок обучает общим моментам по работе с графиками финансовых инструментов (акций, фьючерсов, валютных пар и др.) в торговом терминале Quik.
Вы научитесь:
- Создавать график финансового инструмента
- Изменять его размеры и размеры окон, входящих в него
- Перемещать график внутри одной вкладки и между вкладками
- Растягивать, сжимать и перемещать график по осям
- Изменять масштаб отображения графика (минута, час, день и др.)
- Изменять цветовые настройки графика
Изучив весь этот курс, Вы легко и быстро научитесь самостоятельно совершать сделки на площадках ММВБ и РТС в торговом терминале Quik.
Данная версия базовая – в первую очередь для начинающих.
(Предыдущий урок №3 видеокурса «Quik 7 за 2 часа+» = Таблица «Текущих торгов» торгового терминала Quik. - находится здесь: https://yuriy-vpotoke.ru/quik7-3v)
Скачать этот видеоурок Вы можете здесь.
(Следующий урок №5 видеокурса «Quik 7 за 2 часа+» = Построение и настройка уровней, линий трендов и индикаторов в Quik - находится здесь: https://yuriy-vpotoke.ru/quik7-5v)
Напоминаю Вам, что в прошлых уроках Вы научились устанавливать и запускать Quik, его общие настройки, работу с вкладками. Далее мы с Вами подробно рассмотрели, как работать с таблицами в квике на примере таблицы текущих торгов.
В этом уроке мы с Вами рассмотрим основные моменты, как работать с графиком финансового инструмента, а именно Вы научитесь:
- Создавать график финансового инструмента
- Изменять его размеры и размеры окон, входящих в него
- Перемещать график внутри одной вкладки и между вкладками
- Растягивать, сжимать и перемещать график по осям
- Изменять масштаб отображения графика (минута, час, день и др.)
- Изменять цветовые настройки графика
Во-первых, как создать новый график?
К примеру, я возьму и создам график Сбербанка. Для этого я выделяю в таблице «Текущих торгов» левой кнопкой мыши строку с инструментом, для которого хочу создать график, правой кнопкой мыши щёлкаю и в контекстном меню выбираю команду «График цены и объёма», после этого открывается окно, в котором создался и прорисовался график цены и объёма Сбербанка.
Примечание. График может полностью корректно построиться (прорисоваться), если для него есть необходимые данные – соответственно, важно, чтобы было установлено соединение с сервером брокера.
В верхнем правом углу окна «Сбербанк Графики цены и объёма…» есть 3 кнопки, как и в любом стандартном окне – например в том же Windows:
- «Крестик», подсказка всплывает «Закрыть», если Вы на него нажмете, то график закроется, и его нужно будет заново создавать;
- Следующая кнопка, которые находится левее кнопки «Закрыть», – это «Развернуть» позволяет развернуть окно на весь экран. После чего превращается в кнопку «Свернуть в окно», и при её нажатии возвращает окно в первоначальный вид.
- Следующая кнопка, самая левая в этом ряду из трёх кнопок, сворачивает окно полностью.
Итак, график у Вас построен. Вы его, как и любую таблицу также точно можете перемещать – перетаскивать, изменять его размеры.
Если нужно переместить на другую вкладку, тогда, во-первых, перемещаемый график должен быть активным, т.е. сначала должен быть выделен. Во-вторых, выбираете в верхнем меню «Окна», затем «Переместить на вкладку», и выбираете вкладку, на которую хотите переместить график. То есть всё аналогично, как и с любой другой таблицей.
Теперь по самому окну графику.
Вверху слева подписан инструмент, и в квадратных скобках выбранный интервал отображения каждой свечки.
Кстати, как название таблицы, название окна с графиком тоже можно поменять на своё.
Строкой ниже идёт окно с ценой, т.е. с самим графиком, вверху его подписано «Сбербанк [Price]» Да, понятно, что график состоит из свечей.
Примечание. Если не знаете, что такое «свечка», что означает её тело, хвосты и так далее, почитайте и посмотрите в бесплатной и свободно-доступной книге «Главный секрет успешного интернет-трейдинга».
Также об этом и других основных базовых вещах рассказано и показано в бесплатном свободно-доступном «Видео о Базовых понятиях» на моём сайте. Там реально очень много всего полезного – лучше найдите время, и посмотрите полностью, здесь отвлекаться не буду.
Если Вы наведёте курсор на свечку, то выходит подсказка: дублируется название, дата/время, цена открытия, максимальная, минимальная цена, цена закрытия и объём торгов, который был на этой свечке.
Ниже автоматически построилось окно графика Объёма – тоже подписано слева сверху соответственно «Сбербанк [Volume]».
Понятно, что этот индикатор показывает объём торгов за каждую соответствующую свечку, и можно наглядно видеть, изменение объёма – когда он был больше, а когда меньше.
Размеры окон цены и индикатора объёма можно изменять точно таким же образом, как и размеры обычного окна таблицы или графика в целом.
Внизу расположена шкала времени. Наведя на неё курсор мыши, щёлкнув и удерживая левую кнопку мыши, можно перемещая мышку влево-вправо, сжимать или растягивать график. Обычно удобнее отображение, когда нормально видно тело каждой свечи, в том числе его цвет.
Кроме того, на шкале времени есть бегунок, если будете его также передвигать, то будете прокручивать график – перемещать видимую его часть. По умолчанию открыты последние свечи, но, прокрутив, можно увидеть, что было ранее.
Если поставлю курсор на шкалу цены, то аналогично могу растянуть или сжать график по вертикали.
Обычно настроено автоматическое масштабирование графика и его автоматическое смещение по вертикали, чтобы он сам попадал в окно, куда бы Вы его не передвигали по оси времени (влево-вправо). И при этом из-за автоматического масштабирования он сам автоматически сжимается и растягивается по вертикали.
Примечание. Автомасштабирование можно отменить, сделав фиксированный размер по вертикали. Это важно для реальной биржевой торговли, чтобы исключить визуальный обман. Как это сделать, рассказал и показал отдельно в заключительном видео этого курса, которое называется «7 важных деталей для успешной работы с торговым терминалом Quik».
**** Смотрите в полной версии данного курса. ****
Если при растяжении графика по вертикали он не попадает целиком в область окна, тоже появляется бегунок, и можно перемешать видимую часть графика по вертикали.
Далее, посмотрите, вверху есть ряд кнопок для работы с самим графиком цены. Мы с Вами рассмотрим самые часто употребляемые и однозначно нужные кнопки.
Во-первых, кнопка, которая отображает масштаб, какие свечки выбраны: месяц, неделя, день, вплоть до минуты. Если щелкните на стрелочку, то появиться список, в котором можно выбрать другой масштаб. Например, если хотим в целом более крупно взглянуть, то можно выбрать месячные интервалы. И на графике видно, как цена менялась, с каких уровней начиналась и на каких уровнях она сейчас находится, отобразилась история аж за несколько лет.
Можно выбрать, например, часовые интервалы, тогда за последнее время более точно отобразиться ситуация. Если Вы выбрали часовой интервал, то вертикальные пунктирные лини на графике будут обозначать дни, и график между ними, соответственно, показывает движение финансового инструмента в течение дня. В подсказке при наведении курсора на свечу появилось дополнительное время часа.
Когда выбран интервал день, то вертикальные пунктирные линии обозначают неделю. Это для ориентира. Иногда бывает, что некоторые вертикальные пунктирные линии не отображаются.
Аналогично можно открыть график и в другом масштабе – минута, 5 минут, 10, 15 минут, и так далее. Выбирайте и смотрите в нужном Вам масштабе.
В следующем видеоуроке из этой строки работы с графиком ещё отдельно рассмотрим три кнопки: линии трендов, горизонтальные и вертикальные линии.
Что ещё можно настраивать? Можно настраивать на свой вкус цвета графика: фон, расцветку свечей, шрифты и так далее.
Для этого активируете окно графика, которое хотите отредактировать. Далее в верхнем меню выбираете «Действия», затем «Редактировать». В открывшемся диалоговом окне выбираете «Внешний вид», и настраиваете, как Вам нравится.
Например, мне нравиться книжная расцветка, я к ней пришёл: белый фон, свечки чёрные или белые. Если Вы загрузили мой файл настроек квика, то у Вас тоже «книжная расцветка». На мой взгляд, она самый спокойный нейтральный для восприятия вариант – минимум эмоций и раздражения, глаза не напрягаются, всё ясно чётко видно. Но, если хотите, Вы можете перенастроить на свой вкус.
Если график Вам стал не нужен, и Вы хотите его удалить, то нажмите на крестик в верхнем правом углу. Если вдруг Вам этот график понадобится вновь, то его нужно будет создать заново. Вообще и в новой 7-ой версии квика нет кнопки отмены последнего действия. Поэтому, если что-то удалили или изменили, нужно снова создавать или изменять-настраивать обратно.
Сохранение настроек в файл, которое мы с Вами изучали во втором уроке, поможет Вам вернуться к тому виду Вашего торгового терминала, который был на момент сохранения файла с настройками квика.
После того, как сделали все настройки графика наилучшим для себя образом, можете сделать такой вариант шаблоном, который применяется по умолчанию. Тогда в следующий раз при создании нового графика у Вас сразу будут применены все Ваши основные настройки графика.
Давайте рассмотрим закладку «Фишки». Здесь у меня открыты 5 голубых фишек: Роснефть, Сбербанк, Лукойл, Газпром и Норникель. Можете какие-то из них закрыть или добавить другие. Так же, как рассматривали ранее, Вы можете изменить их размеры, передвинуть, переместить. Мне нравится такое расположении, какое Вы видите на экране.
Такое расположение позволяет в любой момент видеть всю последнюю историю по всем открытым графикам. Если открыты, к примеру, дневные интервалы, одного взгляда достаточно, чтобы увидеть как шли торги в последние дни, что происходило, какая в целом ситуация по рынку.
Можно щелкнуть по любому графику, то его окно будет видно целиком, и сам он виден в достаточном размере. При этом всегда есть возможность открыть одним щелчком мыши переключиться, и открыть окно любого другого графика.
Всё самое основное я Вам рассказал. Попробуйте, сделайте обязательно все эти действия. Если не останавливали видео, то снова просмотрите и потренируйтесь, и у Вас всё получиться, тут всё просто.
На этом видео по основам работы с графиком финансового инструмента завершено. Итак, Вы научились:
- Создавать график финансового инструмента
- Изменять его размеры и размеры окон, входящих в него
- Перемещать график внутри одной вкладки и между вкладками
- Растягивать, сжимать и перемещать график по осям
- Изменять масштаб отображения графика (минута, час, день и др.)
- Изменять цветовые настройки графика
В следующем видео разберёмся, как строить линии трендов на графике и добавлять к графику своего инструмента встроенные в торговый терминал квик индикаторы технического анализа.
С Вами был Юрий ВПотоке.
Благодарю за внимание!
До встречи в следующем видеоуроке.
(Следующий урок №5 видеокурса «Quik 7 за 2 часа+» = Построение и настройка уровней, линий трендов и индикаторов в Quik - находится здесь: https://yuriy-vpotoke.ru/quik7-5v)