Это третий урок базовой версии видеокурса «Quik 7 за 2 часа+» по быстрому и лёгкому освоению торгового терминала Quik (квик,Quick).
Предназначен для начинающих системных трейдеров – будущих бизнесменов Дела Биржевой Торговли.
Этот урок обучает работе с таблицами в торговом терминале Quik на примере подробного разбора таблицы «Текущих торгов».
Вы научитесь:
- Создавать таблицу «Текущих торгов»
- Редактировать её основные параметры
- Добавлять, удалять и менять порядок инструментов
- Изменять ширину столбцов и общие размеры таблицы
- Изменять цветовые настройки таблицы
Важно! Все остальные таблицы торгового терминала Quik будут редактироваться аналогично.
Изучив весь этот курс, Вы легко и быстро научитесь самостоятельно совершать сделки на площадках ММВБ и РТС в торговом терминале Quik.
Данная версия базовая – в первую очередь для начинающих.
(Предыдущий урок №2 видеокурса «Quik 7 за 2 часа+» = Запуск торгового терминала. Общие настройки. Вкладки - находится здесь: https://yuriy-vpotoke.ru/quik7-2v)
Скачать этот видеоурок Вы можете здесь.
(Следующий урок №4 видеокурса «Quik 7 за 2 часа+» = Графики акций, фьючерсов и др. в торговом терминале Quik - находится здесь: https://yuriy-vpotoke.ru/quik7-4v)
В предыдущих уроках мы с Вами рассмотрели, где взять сам торговый терминал, рассмотрели как его запустить, его общие настройки и работу с вкладками.
В этом уроке мы рассматриваем таблицу «Текущих торгов», как её настроить, отредактировать. Если подробнее, то Вы научитесь:
- Создавать таблицу «Текущих торгов»
- Редактировать её основные параметры
- Добавлять, удалять и менять порядок инструментов
- Изменять ширину столбцов и общие размеры таблицы
- Изменять цветовые настройки таблицы
Важно! Все остальные таблицы будут редактироваться аналогично. Поэтому внимательно смотрите и сразу делайте – тренируйтесь, и потом и сможете точно также и другие таблицы настраивать.
Внизу Вы видите вкладки. Если Вы загрузили мой файл настроек, то откройте первую вкладку «Акции».
Если у Вас свои настройки, то лучше откройте новую вкладку, и в ней создайте таблицу «Текущих торгов». Выбираете в верхнем меню «Создать окно», далее «Текущие торги». Потом выбираете нужные Вам инструменты. Например, в «МБ ФР: Т+Акции и ДР» (Московская биржа, фондовый рынок, акции) прокручиваете и выбираете, к примеру, акции Газпрома. Нажимаете кнопку «Добавить».
Далее покажу на примере редактирования уже созданной таблицы «Текущих торгов».Во вновь создаваемой таблице всё аналогично, только сильно дольше.
Да, ещё сразу оговорюсь, что у меня создана отдельная вкладка для Акций и Индексов и отдельная для Фьючерсов. В этом видеокурсе рассмотрим таблицу «Текущих торгов» на примере акциями и индексов.
Для того чтобы редактировать таблицу «Текущих торгов», нужно навести на неё курсор мыши и правой кнопкой мыши вызвать контекстное меню, в котором выбираете команду «Редактировать таблицу». Таким же образом можно отредактировать любую другую таблицу в торговом терминале Quik.
В диалоговом окне «Редактирование таблицы текущих торгов» в разделе «Заголовки строк» находятся параметры, которые у меня уже выбраны, и они отображаются в первом столбце готовой таблицы.
В разделе «Доступные инструменты» выбираете нужные Вам параметры, нажимаете на кнопку «Добавить» и эти параметры появляются в разделе «Заголовки строк».
После того, как Вы сохраните изменения, нажав на кнопку «Да», то эти параметры соответственно будут отображаться в таблице «Текущих торгов».
Всё, что Вы выбрали и занесли в «Заголовки строк», будет и в таблице «Текущих торгов».
Давайте рассмотрим конкретный пример. Если Вы хотите убрать что-то лишнее из таблицы «Текущих торгов». Предположим, Вам не нужно РБК – выделяете этот инструмент мышкой, нажимаете кнопку «Убрать».
Если Вам нужно выделить сразу несколько параметров, то выделяете один, удерживаете кнопку Shift, и стрелочкой на клавиатуре передвигаете курсор. Таким образом выделяется сразу несколько рядом идущих строк.
Если выделяете параметры, удерживая клавишу Ctrl, то будут выделяться только те параметры, на которые Вы нажали. Таким образом можно выделить не подряд идущие строки параметров, а выборочно.
Если Вам нужны новые инструменты, то их можно выбрать в разделе «Доступные инструменты». Как добавить инструмент, уже показал, когда в начале на новой вкладке создавал новую таблицу «Текущих торгов».
В разделе «Заголовки строк» можно менять порядок отображения инструментов в таблице, в зависимости от их важности для Вас. К примеру, у меня первые инструменты расположены по ликвидности: Сбербанк, Газпром на первом месте, потом Лукойл, Норникель, Роснефть. Может быть, для Вас Транснефть более значима, Вы можете её выделить и стрелочкой передвинуть вверх. Передвинули инструмент, подняли его значимость. После того, как Вы нажмете кнопу «Да», Транснефть передвинется вверх на несколько строк и в готовой таблице «Текущих торгов».
Не забывайте останавливать видео, и всё это проделывать самостоятельно. Когда Вы делаете, тогда у Вас на порядок лучше запоминается и сразу вырабатывается навык.
Со строками таблицы разобрались, далее рассмотрим столбцы таблицы. Есть «Доступные параметры столбцов» и «Заголовки столбцов», которые потом отображаются по факту в готовой таблице «Текущих торгов». Выбранные заголовки столбцов отображаются в заголовках столбцов таблицы «Текущих торгов», идёт полное соответствие. И принцип работы с ними точно такой же, как со строками.
Предположим, что Вы что-то хотите добавить из того, что здесь нет. Например, у меня нет цены предторгового периода. Давайте возьму её и добавлю. Она точно так же внизу появилась. Нажимаю «Да» и у меня в таблице «Текущих торгов» добавился ещё один столбец «Цена предторгового периода».
Если Вам какой-то параметр не нужен, например, «Класс» бумаги. И так понятно, что в этой таблице акции и два основных индекса. Соответственно Вы можете просто взять и убрать этот столбец как лишний – выделить его и нажмите кнопку «Да». И этого столбца в таблице «Текущих торгов» не станет. Это всё редактируется, настраивается.
Если вдруг Вы с какой-то бумагой не знакомы, непонятно, что зашифровано за той или иной аббревиатурой, зайдите на сайт Московской биржи и там сможете прочитать об интересующем Вас инструменте более подробно.
Изменение цветовых настроек. При стандартных настройках во время торгов в таблице «Текущих торгов» строки мигают цветами светофора. Зелёная полоса появляется, если цена повышается на следующей сделке, красная – понижается, жёлтая – по той же цене. Но на этот светофор лучше внимание не обращать. Торговать, конечно, надо только по прописанной и проверенной Системе, а не по светофору.
Если мой файл настроек скачали, то у Вас так же, как и у меня, ничего не мигает. Если хотите изменить, в окне редактирования таблицы есть флажок «Цветовые настройки», а рядом кнопка «Настроить». Нажмите на кнопку «Настроить» и измените цвет фона при понижении, при повышении цены, можно поменять цвет текста, цвет фона.
Чтобы не мелькал, лучше везде цвет фона сделать одинаковый белый, шрифт чёрным. Направление движения рынка определяют по графику, этот «светофор» совсем ни к чему.
Можете настроить свои цвета, шрифты – всё на свой вкус. Понятно, что этот момент совсем второстепенный.
Ещё раз напоминаю, если у Вас нет данной таблицы, или хотите создать дополнительно ещё одну такую таблицу, то Вы можете выбрать в верхнем меню «Создать окно», далее «Текущие торги». К примеру, удобно иметь отдельные таблицы для акций и для фьючерсов.
Аналогично создаются и другие нужные Вам таблицы в торговли терминале квик.
Ещё один общий момент для всех таблиц – это Изменение размеров таблицы и ширины столбцов.
Когда наводите на границу между столбцами, то курсор принимает вид стрелки «влево-вправо», если в это время Вы нажмёте левую кнопку мыши и, удерживая её, будете двигать мышкой вправо или влево, то Вы сможете изменить ширину столбца.
Если Вы переместитесь к правому краю таблицы, то Вы увидите, что курсор меняет вид на стрелочку вправо-влево, нажав и удерживая левую кнопку мыши, Вы можете растягивать и сжимать таблицу, то есть делать её шире или уже. Если наведете курсор на нижнюю границу таблицы, то он принимает вид стрелочки вверх-вниз. Если при этом двигать мышью вверх-вниз, удерживая левую кнопку мыши, то таблицу можно сделать длиннее или короче. Если же Вы также ухватитесь и потяните за уголок, то таблица будет изменяться сразу и по ширине и длине.
Если вся таблица в отведённое окно не входит, то появляется полоса прокрутки. Если не входят все строки, то появляется возможность прокрутки по вертикали. Если не входят все столбцы, то появляется возможность прокрутки по горизонтали.
Да, можно через «Редактирование» изменить название таблицы.
Если Вы наведете курсор на верхнюю часть таблицы, где написано название таблицы, и, удерживая левую кнопку мыши, будете двигать мышью, то Вы сможете переместить таблицу в любое место экрана.
Ещё один общий момент для всех окон. Посмотрите в правый верхний угол. Тут расположены стандартные значки (как в Windows и других программах).
«Крестик» – удаление окна (таблицы или графика). Если удалите, то потом придётся создавать заново. Как вариант, можно вернуться к предыдущим настройкам, воспользовавшись ранее сохранённым фалом настроек (с этим вопросом разбирались в предыдущем видео).
«_» – сворачивает окно
«Квадратик» – разворачивает окно по максимуму.
«Двойной квадратик» – разворачивает окно, восстанавливая предыдущий размер (который был до сворачивания окна).
Таким образом Вы можете всё настроить и изменить, как Вам будет удобно. Эти вещи общие для всех таблиц, которые будут в торговом терминале Quik, и на других вкладках. В том числе, для следующих таблиц, которые мы с Вами будем изучать на следующих уроках этого видеокурса. Так что, берите и применяйте.
Итак, в этом видеоуроке Вы научились:
- Создавать таблицу «Текущих торгов»
- Редактировать её основные параметры
- Добавлять, удалять и менять порядок инструментов
- Изменять ширину столбцов и общие размеры таблицы
- Изменять цветовые настройки таблицы
С Вами был Юрий ВПотоке.
Благодарю Вас за внимание, до встречи в следующем видео, в котором мы с Вами начнём изучение Графика инструмента и работы с ним.
(Следующий урок №4 видеокурса «Quik 7 за 2 часа+» = Графики акций, фьючерсов и др. в торговом терминале Quik - находится здесь: https://yuriy-vpotoke.ru/quik7-4v)


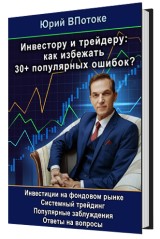


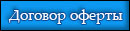
Артем, 6 годs тому назад
У окна графика удалил заголовок, как его вернуть назад, а то соответственно пропали кнопки закрытия окна.
Роман, 6 годs тому назад
В верхнем меню терминала выберите “Окна” и в открывшемся меню кликните “Убрать заголовок”.
Или нажмите “Alt” + “B”